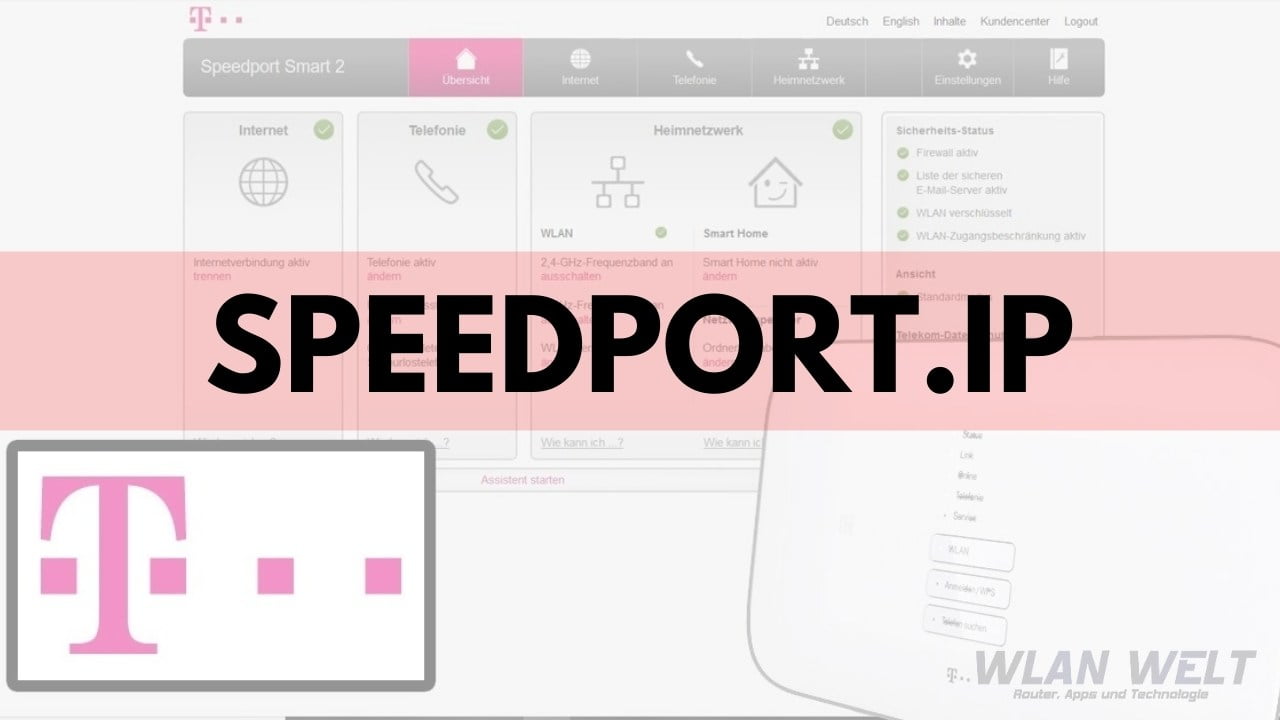Der Speedport Router ist eine beliebte Wahl für Internetnutzer in Deutschland. Die Konfiguration des Routers kann jedoch für einige Benutzer eine Herausforderung darstellen.
In diesem Artikel zeigen wir Ihnen Schritt für Schritt, wie Sie Ihren Speedport Router über das Webinterface unter http://speedport.ip/ oder der IP-Adresse http://192.168.2.1/ einrichten können.
So gelangen Sie zur Konfigurationsseite Ihres Speedport-Routers
Um das Konfigurationsmenü Ihres Speedport-Routers zu öffnen, folgen Sie diesen einfachen Schritten:
- Schritt 1: Verbindung herstellen Stellen Sie sicher, dass Ihr Notebook oder Computer entweder über ein Netzwerkkabel oder per WLAN mit Ihrem Speedport-Router verbunden ist.
- Schritt 2: Internet-Browser öffnen Starten Sie Ihren bevorzugten Internet-Browser (z. B. Microsoft Edge, Google Chrome) auf Ihrem Notebook oder PC.
- Schritt 3: Die richtige Adresse eingeben Geben Sie in die Adressleiste oben entweder „http://speedport.ip“ oder „http://192.168.2.1“ ein. Diese Adresse funktioniert für die meisten Speedports. Wenn Sie einen Speedport LTE oder LTE 2 haben, verwenden Sie stattdessen „http://speedport.ip“ oder „http://192.168.1.1„. Drücken Sie anschließend die „Enter“-Taste.
- Schritt 4: Anmelden Sie gelangen nun zur Anmeldeseite Ihres Speedport-Routers. Geben Sie das Passwort Ihres Geräts ein und klicken Sie auf die „Anmelden“-Schaltfläche. Nach erfolgreicher Anmeldung befinden Sie sich im Konfigurationsmenü.
Nachdem Sie sich angemeldet haben, können Sie die verschiedenen Einstellungen Ihres Routers konfigurieren. Hier sind einige der wichtigsten Optionen:
Internetverbindung einrichten
- Wählen Sie im Hauptmenü die Option „Internet“.
- Geben Sie die Zugangsdaten ein, die Ihnen von Ihrem Internetanbieter zur Verfügung gestellt wurden (Benutzername und Passwort).
- Wählen Sie den Verbindungstyp (in der Regel PPPoE).
- Speichern Sie die Einstellungen und warten Sie, bis der Router die Verbindung zum Internet herstellt.
WLAN-Einstellungen ändern
- Wählen Sie im Hauptmenü die Option „WLAN“.
- Ändern Sie hier den Netzwerknamen (SSID) und das Passwort, wenn gewünscht.
- Aktivieren oder deaktivieren Sie die Option „WLAN automatisch aktivieren“, um das WLAN-Netzwerk automatisch ein- oder auszuschalten.
- Speichern Sie die Einstellungen.
Portfreigaben und Firewall-Einstellungen
- Wählen Sie im Hauptmenü die Option „Netzwerk“ oder „Portfreigaben“.
- Richten Sie Portfreigaben für bestimmte Anwendungen oder Geräte ein, die eine direkte Verbindung zum Internet benötigen.
- Passen Sie die Firewall-Einstellungen nach Bedarf an.
- Speichern Sie die Einstellungen.
Inhaltsverzeichnis
Speedport.ip ist die Bezeichnung für DSL-Zubehörprodukte der Deutschen Telekom. Es handelt sich dabei um DSL-Modems, DSL-Router mit und ohne WLAN, WLAN-USB-Sticks und vereinzelt weitere Produkte wie Netzwerkkarten oder WLAN-Bridges.
Alle Geräte sind OEM-Produkte, welche von anderen Herstellern für die Deutsche Telekom produziert werden.

Wie finden Sie Ihre Telekom Speedport.ip Adresse?
Um Sie sich anmelden zu können, sollten Sie die Interne IP-Adresse Ihres Telekom Routers kennen.
Diese interne IP-Adresse heißt beim Telekom Speedport.ip. Ein Beispiel von einen Telekom Speedport.ip ist: 193.167.2.1.
So wie ein normale IP-Adresse, aber mit den Speedport.ip können Sie irgendwelche Webbrowser verwenden, um Sie sich beim Telekom Speedport anmelden zu können.
Der Telekom Speedport verfügt über ein Web-Interface für die Einstellungen.
Das folgende Video kann auch sehr hilfreich sein. Es zeigt Sie Schritt für Schritt wie Sie Ihre Telekom Router verkabeln und wie Sie die Speedport konfigurieren können.
Lesen Sie auch:
Speedport.ip | Speedport Smart 4 Konfiguration
Die Speedport.ip für Ihren Router ist wichtig, denn das ist die Adresse, die Sie in Ihren Browser eingeben müssen, um die webbasierte Setup-Seite Ihres Routers zu lokalisieren, in der Sie die Einstellungen ändern können.
Wenn Sie Ihre Speedport.ip noch nicht haben, können Sie mit den folgenden Schritten es schnell finden. So geht es:
- Öffnen Sie zuerst die Systemsteuerung. Klicken Sie einfach auf Start, geben Sie „Control Panel“ ein und drücken Sie dann Enter.
- Klicken Sie in der Kategorie „Netzwerk und Internet“ auf den Link „Netzwerkstatus und Aufgaben anzeigen“.
- Klicken Sie in der rechten oberen Ecke des Fensters „Netzwerk- und Freigabecenter“ auf den Namen Ihrer Netzwerkverbindung.
- Klicken Sie im Fenster „Ethernet Status“ auf die Schaltfläche „Details“.
- Im Fenster „Network Connection Details“ finden Sie die IP-Adresse Ihres Routers, die als „IPv4 Default Gateway“ aufgeführt ist.
http://speedport.ip/html/login/index.html
Nun, dass Sie schon die interne IP-Adresse Ihres Routers haben, sind sie bereit, sich anzumelden. Wie machen Sie das?
- Geben Sie die interne Speedport.ip Ihres Routers in die Adressleiste Ihres Webbrowsers ein und bestätige es. Die Bestätigung kann durch Drücken der Enter-Taste getan werden;
- Ein Dialogfenster Pop-up wird Ihnen nach Ihre Telekom Speedport Benutzername und Passwort Fragen;
- Sie müssen den Benutzernamen und das Passwort kennen, um sich bei Ihrem Telekom Speedport anzumelden (Hinweis: Normalerweise ist den Benutzernamen: keiner und das Passwort: wird auf Router gedruckt);
- Geben Sie Ihren Benutzernamen und Ihr Passwort in das Dialogfeld ein.
Sie sollten jetzt den Telekom Speedport Startbildschirm sehen, dann herzlichen Glückwunsch, sind Sie jetzt bei Ihrem Telekom Speedport angemeldet.
Sie sind jetzt bereit, einem unserer anderen Führer zu folgen. Aber wenn Sie sich nicht bei Ihrem Router eingeloggt haben, hier ein paar mögliche Lösungen, die Sie ausprobieren können.
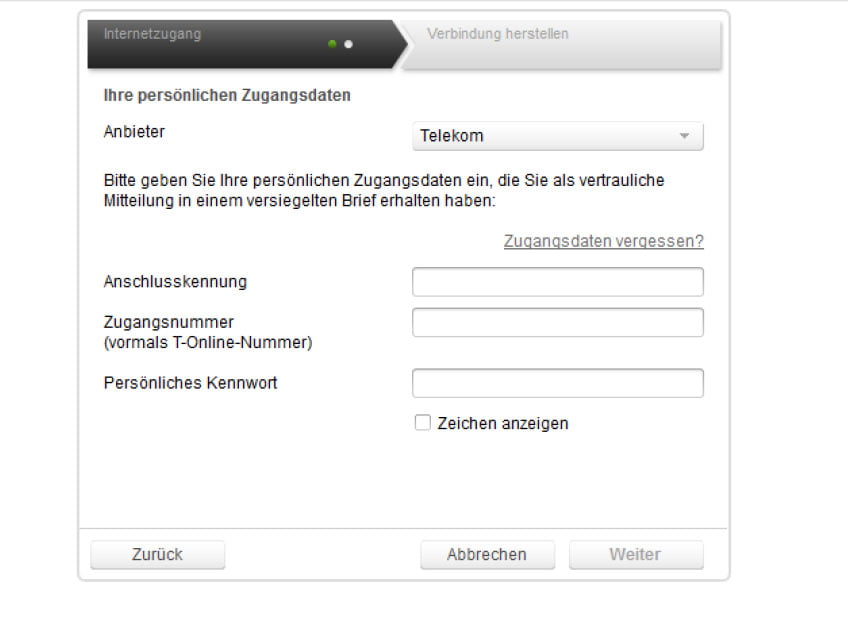
Telekom Speedport Passwort funktioniert nicht:
Sie sollten andere Telekom-Passwörter ausprobieren. Wir haben eine große Liste von Telekom Passwörtern, die Sie hier finden können. Vielleicht ist das Standardkennwort Ihres Routers anders als das, was wir hier aufgeführt haben.
Passwort vergessen
Wenn Ihr Internet Service Provider Sie mit Ihrem Router geliefert hat, dann möchten Sie vielleicht versuchen, ihnen einen Anruf zu geben und fragen ob sie entweder wissen, was der Router Benutzername und Passwort sind, oder vielleicht können sie es für Sie zurücksetzen. So stellen Sie den Telekom Speedport.ip Router auf die Standardeinstellungen zurück.
Wenn Sie auf speedport.ip nicht zugreifen können, kann das viele Ursachen haben, dann können Sie die folgenden Lösungen noch versuchen.
- Einen anderen Browser probieren
Bestimmte Einstellungen im Browser können eine erfolgreiche Einrichtung des Routers verhindern. Probieren Sie daher nach Möglichkeit auch einen alternativen Browser aus.
- Computer neu starten
Starten Sie den Computer, mit dem Sie die Einrichtung durchführen möchten, neu. Häufig hilft das schon.
- Programme Deaktivieren
Es kann passieren, dass Virenprogramme oder Firewalls den Zugriff auf speedport.ip stören. Deaktivieren Sie sämtliche Programme und testen Sie es aus.
- Speedport Router neu starten
Nehmen Sie Ihren Speedport Router für einen Moment vom Strom.
- Wenn nichts geholfen hat
Als letzte Möglichkeit können Sie durch einen Reset Ihren Speedport Router in die Werkseinstellungen zurücksetzen. Drücken Sie mit einem spitzen Gegenstand für fünf Sekunden in die mit „Reset“ bezeichnete Öffnung des Speedport Routers.
http://speedport.ip | Telekom Speedport
Dieses Vorgehen ist auch dann hilfreich, wenn Sie Ihr Gerätepasswort vergessen haben. Nach einem Reset ist dann wieder das Passwort auf der Rückseite Ihres Speedport gültig.
Prüfen Sie regelmäßig unter Firmware-Update, ob hier ein Update für den Router vorhanden ist. Ist das der Fall, sollten Sie es sofort installieren.
Problem: Die Konfigurationsseite meines Speedport Routers öffnet sich nicht
Um in das Konfigurationsmenu Ihres Routers zu gelangen, geben Sie die Adresse http://speedport.ip / http://192.168.2.1 in Ihren Internet-Browser ein. Nutzen Sie bei einem via Funk Tarif die Adresse http://192.168.1.1 oder ebenfalls http://speedport.ip.
FAQ
Wie setze ich meinen Speedport Router auf die Werkseinstellungen zurück?
Um Ihren Router auf die Werkseinstellungen zurückzusetzen, halten Sie die Reset-Taste an der Rückseite des Geräts für etwa 10 Sekunden gedrückt, bis alle LEDs einmal aufleuchten. Der Router startet anschließend neu und ist wieder in den ursprünglichen Einstellungen.
Was mache ich, wenn ich das Router-Passwort vergessen habe?
Wenn Sie das Router-Passwort vergessen haben, müssen Sie den Router auf die Werkseinstellungen zurücksetzen, wie im vorherigen Abschnitt beschrieben.
Danach können Sie das standardmäßige Router-Passwort verwenden, das sich auf der Unterseite des Geräts befindet.
Wie ändere ich das Router-Passwort?
- Melden Sie sich am Router an, wie in Schritt 3 beschrieben.
- Wählen Sie im Hauptmenü die Option „System“ oder „Sicherheit“.
- Suchen Sie nach der Option „Router-Passwort ändern“ oder „Gerätepasswort ändern“.
- Geben Sie das alte Passwort ein und anschließend das neue Passwort zweimal.
- Speichern Sie die Einstellungen.
Mein Router hat keine Verbindung zum Internet. Was kann ich tun?
Wenn Ihr Router keine Verbindung zum Internet herstellt, überprüfen Sie zunächst, ob alle Kabel korrekt angeschlossen sind.
Starten Sie sowohl Ihren Router als auch das Modem neu, indem Sie sie für mindestens 30 Sekunden vom Stromnetz trennen und anschließend wieder anschließen.
Falls das Problem weiterhin besteht, wenden Sie sich an Ihren Internetanbieter, um weitere Unterstützung zu erhalten.
Warum ist die IP-Adresse meines Routers 192.168.2.1 und nicht 192.168.1.1?
Die IP-Adresse 192.168.2.1 ist die Standard-IP-Adresse für einige Speedport Router-Modelle. Andere Router-Hersteller verwenden möglicherweise 192.168.1.1 als Standard-IP-Adresse. Beide IP-Adressen sind Teil des privaten IP-Adressbereichs, der für lokale Netzwerke reserviert ist.
In diesem Artikel haben wir Ihnen gezeigt, wie Sie Ihren Speedport Router über das Webinterface unter http://speedport.ip/ oder der IP-Adresse 192.168.2.1 konfigurieren können.
Wenn Sie weitere Fragen oder Probleme haben, empfehlen wir Ihnen, die Bedienungsanleitung Ihres Routers zu konsultieren oder sich an den Kundensupport Ihres Internetanbieters zu wenden.