169.254.1.1 ist nicht die erster IP-Adresse des Routers von Fritz!box, aber diese Nummer kann Ihnen helfen, wenn der Aufruf der Benutzeroberfläche nicht mehr über fritz.box möglich ist.
Dies kann besonders nützlich sein, wenn Sie als „IP-Client“ oder „WLAN-Repeater“ betreiben müssen.
Außerdem viele von den Menschen, die ein Fritzbox besitzen, wissen nicht, wie sie die Benutzeroberfläche der Fritzbox erreichen können und auch welche Konfigurationen zu ändern, zu Verfügung stehen, oder haben das erste IP-Adresse vergessen, wenn Sie diese IP-Adresse vergessen haben, können Sie auch die Benutzeroberfläche über die „Notfall-IP“ 169.254.1.1 aufrufen.
Es kann auch sein, dass die IP-Adressen falsch gesetzt werden und die Fritz!box dann über den „normalen“ IP-Adresse nicht mehr erreichbar ist. Es ist schon klar geworden, dass die 169.254.1.1 eine sehr wichtige Nummer ist, und deswegen möchten wir mit diesem Artikel ein bissen darüber erklären.
Konfiguration der 169.254.1.1 als Haupt-IP-adresse beim Windows 10 / 8
Schritt 1: Zuerst sollen Sie auf das Windows-Symbol mit der rechten Maustaste klicken, sodass sich das Start-Menü öffnet und dann wählen Sie einfach „Systemsteuerung“ aus.
Schritt 2: In das Menü „Systemsteuerung“ klicken Sie auf „Netzwerk und Internet“. Sie werden eine neue Palette von Möglichkeiten bekommen, und zwischen die Optionen, die dort stehen, sollen Sie auf „Netzwerk- und Freigabecenter“ klicken und danach auf „Adaptereinstellungen ändern“.
Schritt 3: Nun sollen Sie in der Menüleiste auf den Pfeil neben dem Symbol „Weitere Optionen“ klicken und “Details“ auswählen.
Schritt 4: Nun klicken Sie mit der rechten Maustaste auf die Verbindung, über die der Computer mit der FRITZ!Box verbunden ist und wählen Sie „Eigenschaften“ aus.
Schritt 5: Auf das Eigenschaftenmenü, markieren Sie „Internetprotokoll Version 4 (TCP/IPv4)“ und dann klicken Sie nochmals auf „Eigenschaften“ (Die Taste wird schwarz, nach der Kreuzung).
Schritt 6: Es wird ein neues Fenster geöffnet. Bei dies aktivieren Sie die Option „Folgende IP-Adresse verwenden“ und dann:
- Tragen Sie im Eingabefeld „IP-Adresse:“ 254.1.1 ein.
- Tragen Sie im Eingabefeld „Subnetzmaske:“ 255.255.0.0 ein.
Achtung: Achten Sie auf der korrekten Eingabe der IP-Adresse. Viele Besitzer von Fritz box und andere Router vergessen den Punkt zwischen die zahlen, dann das auf keinen Fall funktionieren wird!
Schritt 7: Nach dies, klicken Sie zum Speichern der Einstellungen auf „OK“.
Konfiguration der 169.254.1.1 als Haupt-IP-adresse beim Windows 7
Schritt 1: Beim Windows 7 steht die „Systemsteuerung“ gleich, wenn Sie auf „Start“ Klicken. Nachdem Sie das Menü „Systemsteuerung“ ausgewählt haben, sollen Sie bei dies unter „Anzeige“ (rechts oben) den Eintrag „Kategorie“ auswählen.
Schritt 2: Nun wie beim Windows 10 und 8, Klicken Sie auf „Netzwerk und Internet“ und dann auf „Netzwerk- und Freigabecenter“.
Schritt 3: Klicken Sie auf „Adaptereinstellungen ändern“ und danach sollen Sie in der Menüleiste auf den Pfeil neben dem Symbol „Ansicht ändern“ klicken und dann „Details“ auswählen. Und dann können Sie die Schritte 4, 5, 6 und 7 der Konfiguration beim Windows 10 folgen.
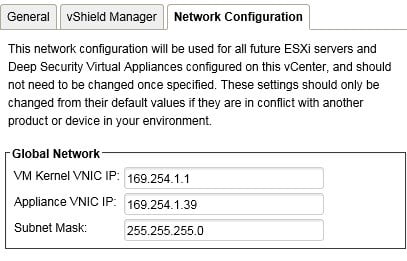
Konfiguration der 169.254.1.1 als Haupt-IP-adresse beim MacOs
Schritt 1: Beim MacOS, fangen wir beim Aufrufen den Finder und dann sollen Sie auf „Programme“ klicken.
Schritt 2: In das Programme Menü klicken Sie auf „Systemeinstellungen“ und danach auf „Netzwerk“.
Schritt 3: Nun In das Netzwerk Menü, sollen Sie im linken Auswahlfenster die Option „Ethernet (integriert)“ auswählen. Danach klicken Sie auf „Weitere Optionen“.
Schritt 4: Nun wählen Sie in der Ansicht „TCP/IP“ in der Ausklappliste „IPv4 konfigurieren:“ die Option „Manuell“ aus und dann:
Schritt 5: Tragen Sie im Eingabefeld „IPv4-Adresse:“ 169.254.1.1 und im Eingabefeld „Teilnetzmaske:“ 255.255.0.0 ein. Nun sollen Sie zum Speichern der Einstellungen auf „OK“ klicken.
Die Benutzeroberfläche erreichen – direkt am PC anschließen (LAN)
Immer wenn Sie die Benutzeroberfläche erreichen möchten, sollen Sie die folgenden Schritte folgen. Viele Nutzer denken, dass Sie nur durch eine WLAN-Verbindung das WLAN konfigurieren können.
Aber Sie können auch dies tun, wenn Sie nur eine Verbindung mit Kabel (LAN) haben. Manche Fritzbox-Anwender meinen auch, dass eine Internet-Verbindung bestehen müsse, das ist aber definitiv nicht der Fall.
Die IP-Adresse (169.254.1.1) ist eine lokale Adresse, die also nur innerhalb des Heimnetzwerkes gültig ist.
Um die Benutzeroberfläche zu bekommen, folgen Sie die folgenden Schritte:
Schritt 1: Zuerst sollen Sie irgendwelche Browser öffnen.
Schritt 2: In das Adressfeld sollen Sie die Internet-Adresse (IP) eingeben: 169.254.1.1 (Dies haben wir schon als Haupt-IP-adresse Konfiguriert)
Schritt 3: Bestätigen Sie nun die Eingaben beim Klicken die Enter taste.
Anmerkung: das weiße DSL-Kabel muss dafür nicht eingesteckt sein. Die wichtigste Verbindung soll zwischen das Laptop oder Computer und den Router bestehen. Es ist wichtig, auch sicher sein, dass sich keine IP-Adressen überschneiden.
Zunächst finde ich wichtig zu betonen, dass man nicht, bei dieser Konfiguration, irgendeine Software installieren oder starten muss, um auf die Oberfläche zu erreichen.
Wenn so was gebeten wird, nun wissen Sie schon, dass nichts mit der Konfiguration des Routers zu tun hat.
Für die Einstellungen des Routers ist es ein Internet-Browser genug (Es kann auch irgendwelche Browser sein: der Firefox von Mozilla, der Google Chrome, der Microsoft Internet Explorer oder der Safari von Apple) und die Informationen, die wir hier geliefert haben, sowie die IP-Adresse des Routers: 169.254.1.1.
Wir haben ein einem kleinen Video ausgewählt, das zeigt, wie die Adresse 169.254.1.1 anzuwenden ist.
