Jeder Router und Repeater haben ihre eigene IP-nummer um es besser zu identifizieren und Konfigurieren. Bei dem Repeater, von dem chinesischen Netzwerk-Ausrüster TP LINK, gilt die Nummer: 192.168.0.254 als IP-Adresse.
Mit dieser Nummer können sie zum Beispiel die Benutzeroberfläche ihres Routers oder Repeaters erreichen.
Mit diesem Artikel möchten wir Ihnen eine Anleitung zeigen, wie Sie auf die Weboberfläche Ihres Repeaters, mit Hilfe der Nummer: 192.168.0.254, zugreifen können.
Den Anwender von dem haben teilweise Probleme mit der Konfiguration, das passiert insbesondere beim Modell WR710N, das keine WPS-Funktion bietet und auch beim WA830R. Deswegen möchten wir hier auch einige Tipps liefern.
Vor wir anfangen, müssen Sie die Voraussetzungen, die Sie erfüllen sollen, wissen:
- Ein Einzurichtender Repeater.
- Ein Computer, welcher ausschließlich mit dem Repeater verbunden ist. (Das kann nicht von Handy gemacht werden.)
- Ein Aktueller Webbrowser.
Die Betroffene Produkte von die IP 192.168.0.254 sind: TL-WA750RE, TL-WA850RE, TL-WA854RE, TL-WA860RE, RE200, RE210
- Schritt 1: Zuerst sollen Sie den Repeater natürlich an eine Steckdose in der Nähe Ihres Routers anschließen. Und dann während der Repeater eingeschaltet ist, sollen Sie die Resett-Taste für ca. 7 Sekunden Drücken. In diesem Moment, Alle LEDs sollten aufleuchten. Nun lassen Sie die Taste los und warten Sie bis der Repeater komplett neu gestartet wurde.
- Schritt 2: Anschließen des Gerätes mit dem Computer: Sie können zwischen zwei Methoden wählen: Mit eine LAN-Kabel Verbindung, wo Sie über ein LAN-Kabel den Repeater mit Ihrem Computer anschließen (Diese Methoden ist nicht anwendbar beim TL-WA854RE), oder Mit eine WLAN Verbindung, wo Sie über eine WLAN Verbindung den Repeater mit Ihrem Computer anschließen. Achten Sie darauf, dass wenn euer Router oder Repeater nicht über WLAN erreichbar ist, müsst ihr diese, sofern möglich, per LAN-Kabel mit dem PC verbinden um die WLAN Verbindung zu konfigurieren.
- Schritt 3: Nun Klicken Sie auf das Netzwerksymbol beziehungsweise WLAN-Symbol in der Infoleiste Ihres Desktops:
Beim Windows 7 soll es so scheinen: Beim Windows 10 soll es so scheinen:

- Schritt 4: Nun werden die verfügbaren Verbindungen angezeigt, Dann sollen Sie das WLAN von Ihre Repeater auswählen. Der Name kann etwa wie TP-Link_Extender_XXXXX Verbinden Sie sich mit diesem.
- Schritt 5: Nun starten Sie Ihren Webbrowser und geben Sie die IP-Nummer 168.0.254 in der Adressleiste ein. Hier können Sie ein Passwort für zukünftige Logins Vergeben. Nun klicken Sie Start. Um sich anzumelden, nutzen Sie als Benutzer admin mit dem Passwort admin.
- Schritt 6: Nun wählen Sie das WLAN Ihres Routers und geben Sie das zugehörige Passwort ein und Klicken Sie auf Weiter. (Wenn Sie Ihren Repeater nur auf einem WLAN-Band betreiben möchten, klicken Sie für das andere Band Überspringen.)
- Schritt 7: Hier können Sie die Standard-SSIDs behalten oder auch Ihrem Repeater eigene SSIDs vergeben. Wählen Sie was Sie möchten aus, und Klicken Sie auf Nächste. Immer wenn Sie die Konfiguration Ihres Repeaters ändern möchten, können Sie die Benutzeroberflächen mit dem IP Nummer: 168.0.254 zugreifen. Wie die Schritt 5: Ihren Webbrowser starten und dann die IP-Nummer 192.168.0.254 in der Adressleiste eingeben. Und achten Sie darauf, dass, Sie nicht den IP-Nummer Ihres Repeaters (192.168.0.254) mit dem IP-Nummer ihres Routers verwechseln.
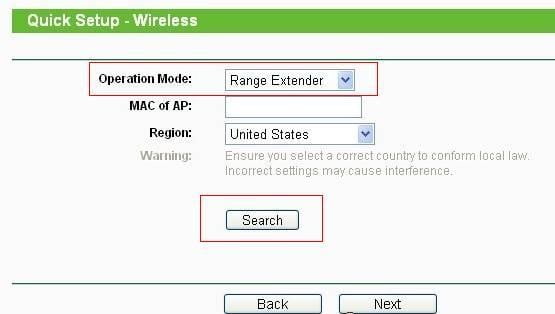
- Schritt 8: Nun überprüfen Sie Ihre WLAN-Einstellungen und klicken Sie auf Speichern. In diesem Moment sollte(n) die zugehörige(n) LED(s) dauerhaft leuchten.
- Schritt 9: Nun sollen Sie den Repeater auf halber Strecke zwischen Ihrer WLAN-Basis/Router und der abzudeckenden Stelle Platzieren. Warten Sie, bis die LED dauerhaft leuchtet. Falls er dies nicht tut, platzieren Sie dann Ihren Repeater näher an Ihrem Router, um eine bessere Signalstärke zu ermöglichen.
Wenn Sie noch weitere Fragen dafür haben, haben wir ein Video gewählt um Ihnen zu helfen. Schauen Sie mal:
Wissen Sie schon, dass der Repeater auch als WLAN-Adapter für nicht WLAN-fähige Ethernet Geräte wie Blu-ray-Player, Spielekonsole, DVR, Smart-TV usw. fungieren kann?
Dafür sollen Ihren Repeater zunächst mittels eines LAN-Kabels oder mit Ihrem Router verbinden. Und dann müssen Sie auch Ihr Ethernet gerät mittels eins LAN-Kabels mit Ihrem Repeater verbinden.
Nun das wir die Nützlichkeit von der IP-Nummer 192.168.0.254 schon erklären haben, und schritt für schritt gezeigt wie Sie die Repeater konfigurieren sollen, und wo und wann die Nummer 192.168.0.254 gebraucht wird, haben wir unten noch einige Fragen gewählt, die Ihnen vielleicht noch weiterhelfen können.
FAQ
Wie kann ich meinen Repeater zurücksetzen?
Um der Repeater zurückzusetzen, drücken Sie, während der Repeater läuft, die RESET-Taste bis die LEDs aufleuchten.
Was soll ich tun, wenn ich die Weboberfläche meines Repeaters nicht erreichen kann?
Seien Sie sicher, dass Ihres Repeaters direkt mit dem WLAN verbunden ist, und auch, dass Ihr Computer seine IP-Konfiguration automatisch bezieht. Und dann können Sie den Zugriff über die IP-Adresse 192.168.0.254 erneut versuchen.
Ist Ihr Repeater bereits mit Ihrem Router verbunden, dann schauen Sie in dessen DHCP-Clientliste nach, welche IP-Adresse Ihrem Repeater zugewiesen wurde.
Warum leuchtet die Signal-LED nicht dauerhaft blau oder rot?
Es kann sein, dass während der Konfiguration ein falsches WLAN-Passwort eingegeben wurde. Bitte melden Sie sich in die Weboberfläche Ihres Repeaters an, um dies zu überprüfen.
Sie können auch Ihren Repeater zurücksetzen und ihn erneut konfigurieren.
