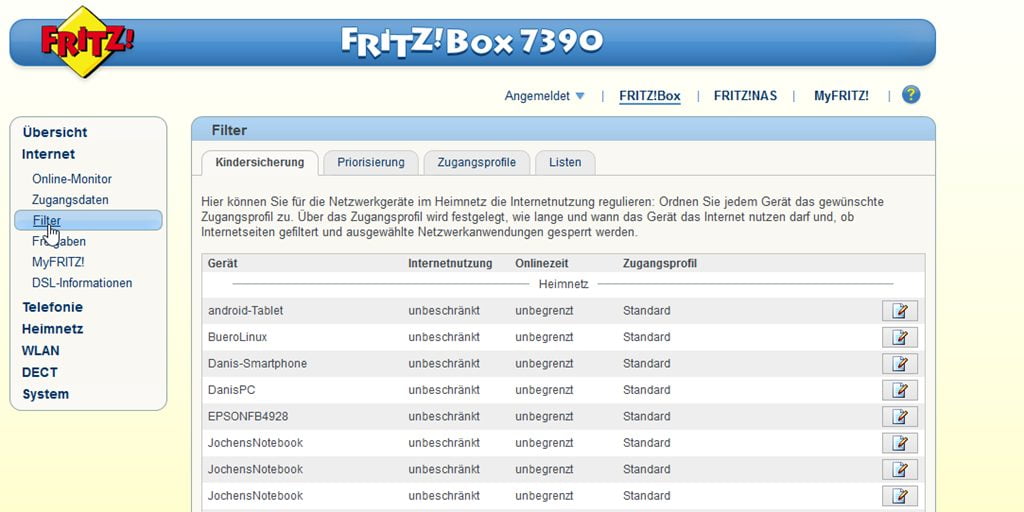192.168.l78.1 (192.168.l’78.1) IP dient als eine Link zu der Benutzeroberfläche der Fritz! Box. An die Benutzeroberfläche können Sie die Einstellungen anpassen. LAN, WLAN, Kindersicherung, Update Firmware etc. sind einige der Konfiguration, die Sie ändern können. Wir werden im diesem Artikel jede Konfiguration im Detail erklären.
192.168.178.1 Einrichten des Internetzugangs
Achten Sie darauf, dass die Fritz!Router in diesem Fall fertig verkabelt ist und dann folgen Sie die folgenden Schritte.
- Sie sollen die WLAN-Einstellungen öffnen und dann stellen Sie mal eine Verbindung zu Deinem Router her. Ein Passwort ist erforderlich. Das werden Sie wahrscheinlich auf der Unterseite deinem Router finden.
- Nachdem die Verbindung hergestellt wurde, sollen Sie einen Netzwerk Standort auswählen.
- Öffnen Sie Ihre Internetbrowser und geben Sie die IP Adresse: 168 l78 1 in der Adressleiste. Sie werden an dem Admin-Panel weitergeleitet.
- Nun wählen Sie Ihre gewünschte Sprache. Im selben Schritt können Sie auch Ihre länderspezifischen Regionaleinstellungen auswählen.
- Jetzt wird der Router automatisch neu gestartet. In der Regel sollte es nicht länger als zwei Minuten dauern.
WLAN Einstellungen
- Nun Melden Sie sich nochmals bei 192.168.178.1 Admin-Panel mit Passwort an. Bei diesem zweiten Zugriff werden Sie an eine andere Seite weitergeleitet, auf der der Benutzername und das Passwort von dem Administrator angefordert werden. Wenn Sie diese noch nicht erhalten haben, können Sie Ihr eigenes Passwort festlegen. (Merken Sie es Ihr gut, da das Wiederherstellen bei Vergessen sehr schwierig ist und viel Zeit in Anspruch nimmt.)
- Nun Wählen Sie die link „Optionen“ und dann klicken Sie auf „DSL Provider“. Aktivieren Sie die Option „Verschlüsselung aktiviert mit Netzwerkschlüssel“. Diese Einstellungen gewährleisten den Zugriff Dritter
- Wählen Sie Ihr jeweiliges DSL aus der im Assistenten verfügbaren Liste aus. Sie müssen Verbindet sein. Wenn Sie den Benutzernamen und Passwort nicht kennen, wenden Sie sich bitte an Ihren Internet Service Provider. (Wenn Sie ihren Router Teil bei einem Internet-Vertrag erworben haben, haben Sie möglicherweise einen vordefinierten Benutzernamen und ein Passwort und demzufolge Ihre Internetdienstanbieter kontaktieren sollten)
- Jetzt können Sie einen Namen für Ihr drahtloses Netzwerk erstellen. Ihr Netzwerkname wird verwendet, um Ihr drahtloses Netzwerk zu identifizieren.
Schlechte Netzwerknamen: BloggsFamily, Internode, Standard, dein Internodernutzername, der Name deines Routers.
Gute Netzwerknamen: MyNetwork, HomeWireles… (sei kreativ!).
- An dem gleichen Fenster können Sie Ihr WLAN-Passwort ändern, suchen Sie nach Einstellungen wie „Passwort“, „Passwort“, „WLAN-Schlüssel“ oder „WPA-PSK-Schlüssel. Achten Sie darauf, dass Sie ein sicheres Passwort eingegeben haben, dass sehr schwer ist, aber nicht so schwer, dass Sie sich nicht erinnern können. Übrigens: Es sollte sich auf nichts Persönliches beziehen und es wäre besser, wenn eine Anzahl an Zahlen, Groß- und Kleinbuchstaben und Sonderzeichen enthalten.
- Bei diesem Schritt sollen Sie das Kontrollkästchen Drahtlosnetzwerk auch Aktivieren. Wenn Sie das drahtlose Netzwerk nicht verwenden, stellen Sie sicher, dass dieses Kontrollkästchen nicht aktiviert ist. Dies verhindert den unbefugten Zugriff auf Ihr drahtloses Netzwerk. „Internetverbindung nach dem Speichern der Einstellungen überprüfen“
- Wenn Sie über Wi-Fi mit der Webschnittstelle Ihres Routers verbunden sind, wird Ihr Gerät getrennt, sobald der Router sein altes WLAN-Netzwerk herunterfährt und ein neues anzeigt. Einige Router müssen sich selbstständig neu starten, um neue Einstellungen anwenden zu können, sodass die Verbindung zum Router möglicherweise verloren geht, selbst wenn Sie über eine Kabelverbindung verfügen. Die Einrichtung des Internetzugangs ist erfolgreich abgeschlossen, wenn keine Ausnahme kommt. Im Falle einer Ausnahme, verweisen wir auf die Anweisungen auf dem Bildschirm.
Ein paar tipps:
Immer Wenn Sie den WLAN-Namen ändern möchten, können Sie es von 192.168.l78.1 Admin-Panel tun. (Folgen Sie dann, die vorgegebenen Schritte)
Sie können die automatische Abschaltung Ihres Fritz @ Box-Routers in der Nacht konfigurieren. Sie müssen die Option aktivieren und das Timing einstellen.
Wenn das Internet nicht funktioniert und alle anderen Fehlerbehebungsoptionen schon versucht wurden, versuchen Sie die Reset Router Option. Dies kann genug sein.
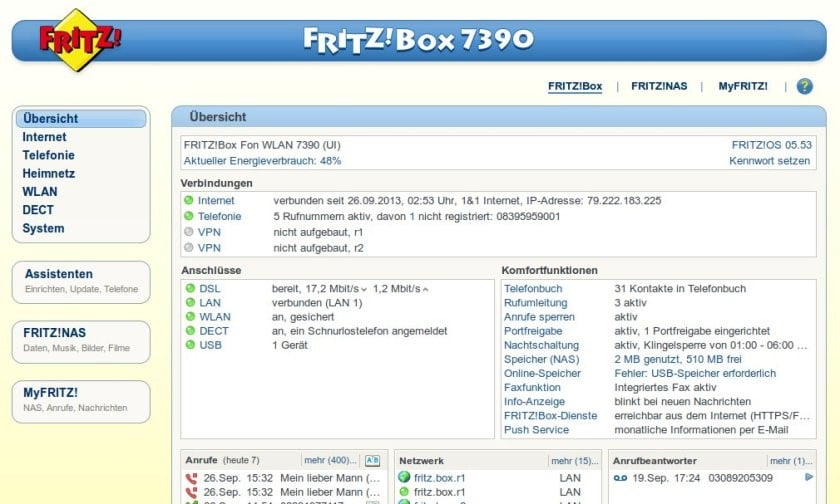
192.168.l78.1 Fritz.Box Firmware-Aktualisierung (192.168.l’78.1)
Eine gute Gewohnheit, die Sie haben sollen und sehr wichtig für die Sicherheit Ihrer Verbindung, ist immer das Firmware aktualisieren. Außerdem das Firmware-Update kann immer die neusten Funktionen Ihrer Fritz!Box gewährleisten. Wissen Sie nicht wie dem Update gehts? Das zeigen wir jetzt:
- Melden Sie sich bei 168 l78 1 Admin-Panel.
- klicken Sie einfach auf „System“ und dann auf “Firmware aktualisieren“
- Wenn es ein neues Update gibt, klicken Sie dann auf „Installieren“.
Router-Sicherung
Sie finden die Optionen der Sicherungseinstellungen Ihres Routers auch nach Sie sich bei 192.168.l78.1 Admin-Panel melden. Wir haben schon beim Thema „Einrichten des Internetzugangs“ und beim „WLAN Einstellungen“ einige Sicherungseinstellungen genannt.
Gastzugriff auf Fritz! Box-Router aktivieren
Wie alle anderen Einstellungen, können Sie auch den Gastzugang über die Fritz! Box-Router bereitstellen. Dafür sollen Sie auf WLAN Klicken und dann wählen Sie die Option „Gastzugang aktiv“. Das können Sie jederzeit mit dem Zugriff 192.168.l78.1 deaktivieren.
http://192.168.l78.1 Kindersicherung
Der Fritz! Box-Router hat auch Optionen für die Sicherheit Ihren Kindern beim Surfen, die Sie aktivieren können. Die folgenden Optionen stehen Ihnen zur Verfügung:
- Sie können eine Zeitbeschränkung wählen.
- Sie können ausgewählte Websites filtern.
- Und auch Netzwerkanwendung, wie Torrent, blockieren.
- Diese Funktion kann sehr hilfreich für die Eltern sein, da sie können den Inhalt für Kinder einschränken.