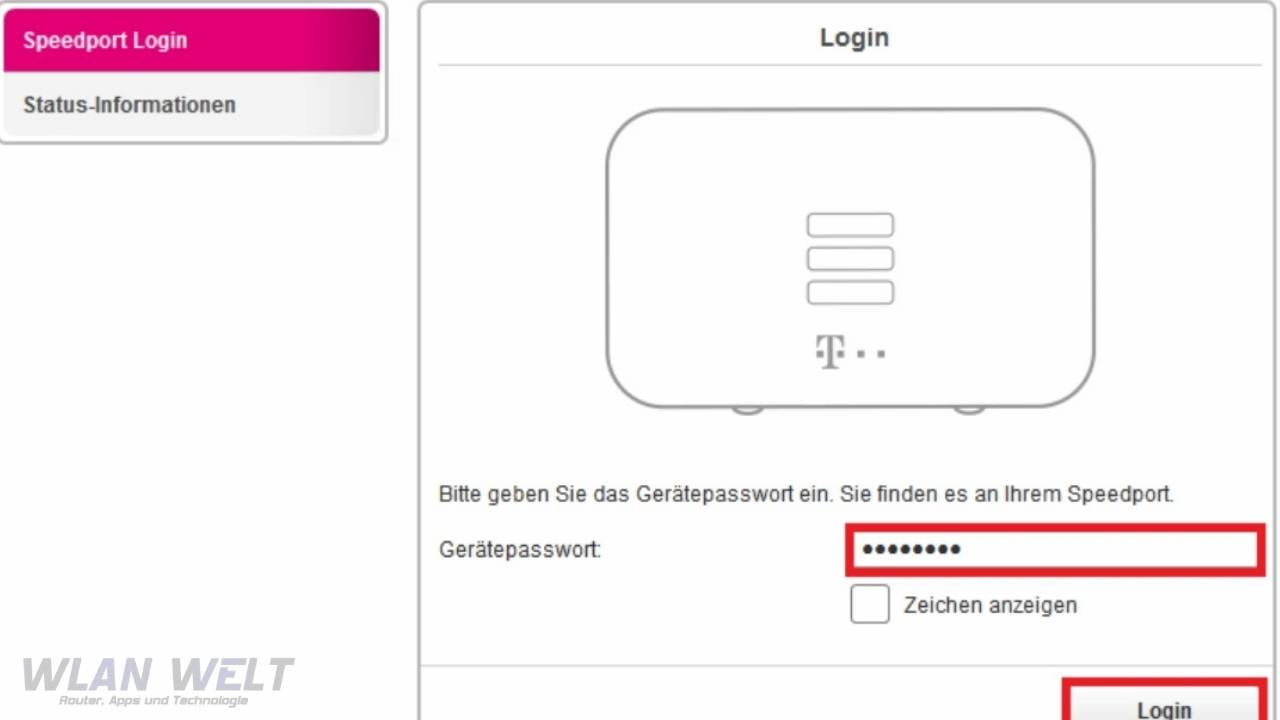Speedport.ip ist die IP-Adresse von die Speedport Router. Die sind ein DSL-Modem oder einen Router mit PPPoE Passthrough und diese vertreibt Telekom für ihre Künde. Die sind aber von verschiedenen Firmen hergestellt.
So wenn Sie auf die Router-Einstellungen zugreifen möchten, sollen über die Adresse https://speedport.ip hingehen.
Speedport.ip: So geht’s zum Router
Wie kann ich mit meinem Router die automatische Einrichtung nutzen?
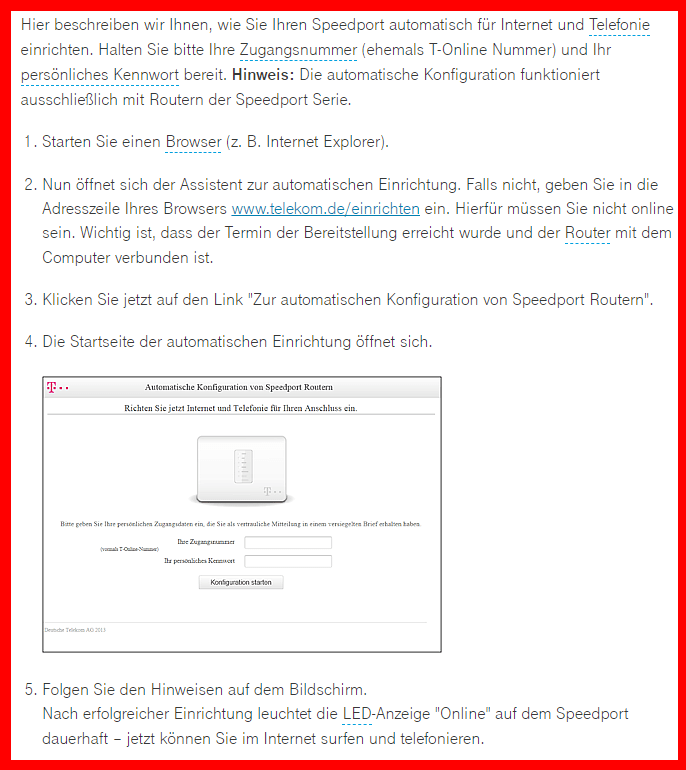
Die Speedport.ip ist einer der Möglichen IP-Adresse, die Telekom bietet. Da gibt es auch, die IP-Adresse, die Zahlen und Punkten gebildet ist. Sie können die IP-Adresse von Zahlen auch nutzen.
Um sich anzumelden, wird es immer nach Ihre Benutzername und Ihr Kennwort gefragt, dann liegt das „Gerätepasswort“, das Sie eingeben soll, auf der Rückseite des Routers.
Mit diesem Artikel möchten wir weitere Informationen geben, über die Konfiguration Ihres Speedport, ebenso wie Sie über Speedport.ip die Benutzeroberfläche des Routers gelangen können.
Heutzutage gibt es eine App für fast alles. Man kann schon einkaufen, ohne weg von zu Hause zu gehen.
Es ist dann keine Neuigkeit, dass es eine App, die Zugriff auf die Benutzeroberfläche des Routers ermöglicht, gibt.
Bei der App, laut Telekom, könne Sie zum Beispiel mit einem Gäste-WLAN den Kindern oder Besuchern den Zugang zum Internet ermöglichen oder Blockieren und mit verschiedenen Funktionen die Geschwindigkeit, Reichweite und Stabilität Ihres WLAN-Netzes optimieren.
Das ist eine gute Möglichkeit, um Ihren WLAN immer zu beobachten, gibt es aber ein paar Änderungen, die Sie nur über Speedport.ip anwenden können.
Zum Beispiel wenn Sie einen neuen Router gerade gekauft haben, sollen Sie die ersten Konfigurationen über Speedport.ip anwenden.
Wie können Sie das machen?
- Als erstes öffnen Sie Ihr Browser und dann geben Sie in die Adresszeile „ip“ ein. Checken Sie vorher, dass entweder eine Netzwerkverbindung über ein Netzwerkkabel oder über WLAN zum Router hergestellt wurde. Achten Sie darauf, dass Sie kein Internet brachen, sondern eine Verbindung zwischen den Router und den Computer.
- Sie werden nach dem Benutzernamen und dem Passwort gefragt, so dass ein Feld zur Eingabe des Passworts erscheinen soll. Das können Sie auf der Rückseite Ihres Routers finden, soweit Sie es nicht geändert haben.
- Als ersten Konfiguration werden Sie einen „Assistenten“ haben. Dann können Sie den Schritt-für-Schritt-Assistenten benutzen. Sie finden ihn in der Navigation links oben. Folgen Sie den Hinweisen auf dem Bildschirm.
- Wir empfehlen hier Ihnen, dass Sie das Gerätepasswort gleich ändern, um die Router-Konfiguration vor unzulässige Zugriff zu schützen. Das geschieht unter „Sicherheit“ im Menü und dann „Gerätepasswort“.
- Wenn die Einrichtung erfolgreich passiert, leuchtet die LED-Anzeige „Online“ auf dem Speedport dauerhaft. Das bedeutet, dass Sie jetzt im Internet surfen können.
Sie haben schon vielleicht gesehen, dass Sie auf der Konfigurationsseite verschiedene Menüs haben, in denen Sie Daten über Ihre Verbindung auslesen und Einstellungen für Ihr Netzwerk vornehmen können.
- Im Menü „Sicherheit“ empfehlen wir Ihnen unter dem Punkt „SSID & Verschlüsselung“ im Reiter „WLAN-Sicherheitseinstellungen“ unten ein Passwort für Ihren WLAN-Zugang einrichten. Unter „WLAN Zugangsbeschränkung“ geben Sie nur bestimmte Geräte für den WLAN-Zugang frei.
- Achten Sie nur darauf, dass Sie nicht ein zu schweres Passwort einsetzen, da Sie es einfacher vergessen können, und beim Vergessen des Passwortes muss dem Router zurückgesetzt sein.
- Im Menü „Netzwerk“ können die Option „Geräteliste“ wählen. Bei dem werden Ihnen alle Geräte angezeigt, die sich momentan in Ihrem Netzwerk befinden.
- Im Menü unter „Übersicht“ im Reiter „Status“ können Sie die wichtigsten Informationen wie WLAN-Passwort und Geschwindigkeiten im Netz erfahren.
- Über das Menü „Laden & Sichern“ sollten Sie ab und zu unter „Firmware-Update“ den Anweisungen folgen und prüfen, ob neue Updates für die Firmware Ihres Routers vorhanden sind, damit diese immer auf dem neuesten und sichersten Stand ist.
Das alles finden Sie über Speedport.ip, oder wie schon oben gesagt, auch eine alternative um den Router einzurichten, ist es per App. Wenn Sie Ihren Router im Überblick behalten wollen, können Sie auch die DSL-Hilfe-App der Telekom nutzen.
So haben Sie auf Ihrem Smartphone immer alle wichtigen Daten in der Übersicht und können schnelle Hilfe zu verschiedene Problemen mit Ihre WLAN erhalten. Die erste Konfiguration, machen Sie aber am bestem mit dem Computer.
Lesen Sie auch: 192.168.l0.1 oder 192.168.0.1?
Haben Sie Probleme? Das Licht leuchtet nicht? Haben Sie kein Zugriff auf die Benutzeroberfläche? Wir haben einige Tipps:
Probieren Sie ein anderer Browser: Es sollte mit irgendwelchem Browser klappen, aber gibt es bestimmte Einstellungen im Browser, die eine erfolgreiche Einrichtung des Routers verhindern können. Deswegen probieren Sie daher nach Möglichkeit auch einen alternativen Browser aus.
Starten Sie den Computer neu: Manchmal ist das genug um die Verbindung und Zugriff wieder zu Schafen. Dann sollen Sie den Computer, mit dem Sie die Einrichtung durchführen möchten, neustarten.
Speedport Router neu starten: Wenn Sie den Computer schon neugestartet haben, und das Problem besteht immer noch, versuchen Sie den Router auch neustarten. Dafür nehmen Sie Ihren Speedport Router für einen Moment vom Strom.
Einen Blick ins Handbuch werfen: Schauen Sie ob Sie ins Handbuch Ihres Speedport Routers eine mögliche Auflösung für Ihr Probleme finden können. Das kann sehr hilfreich sein, insbesondere wenn Sie keine Internet Verbindung Schafen.